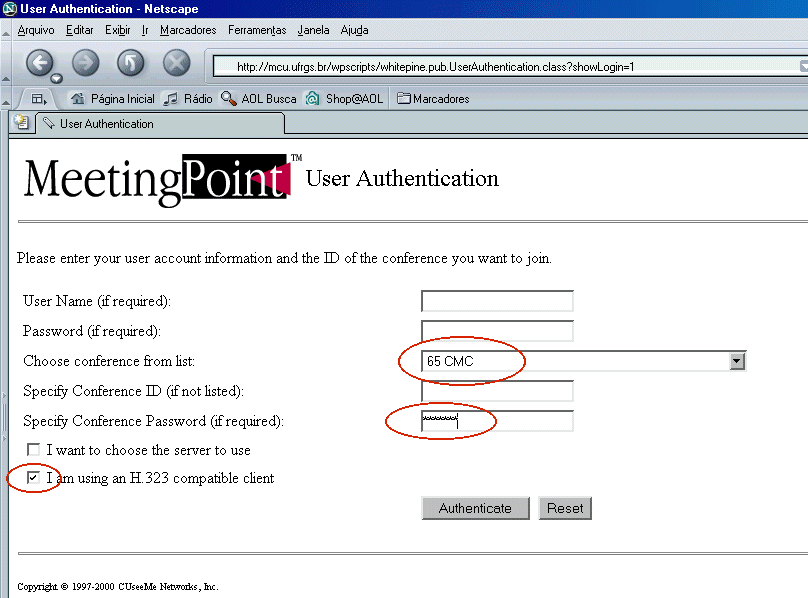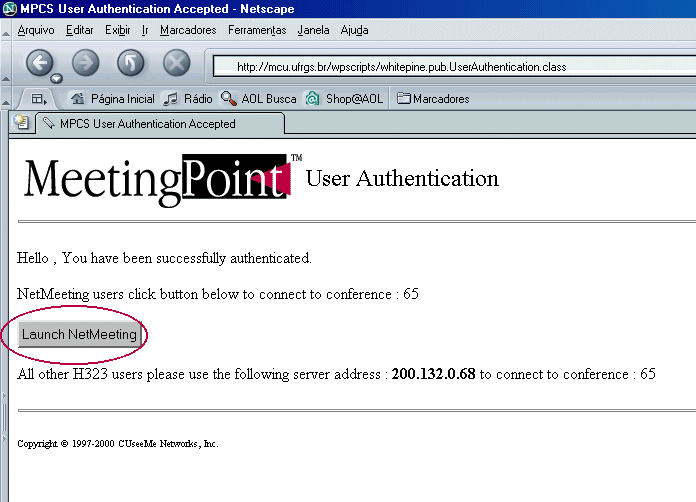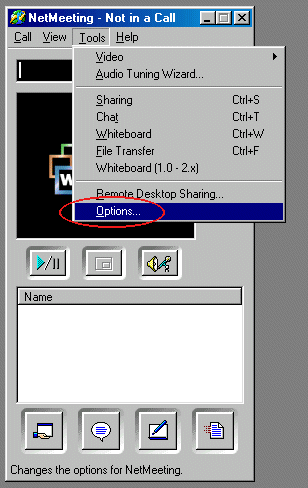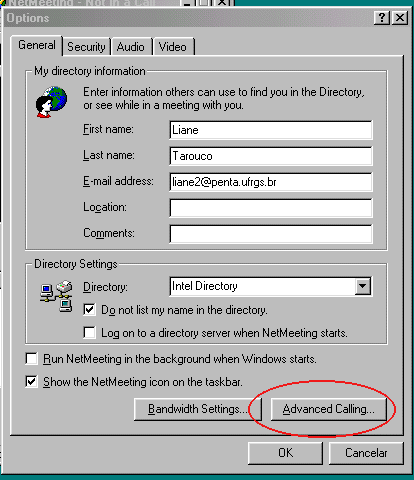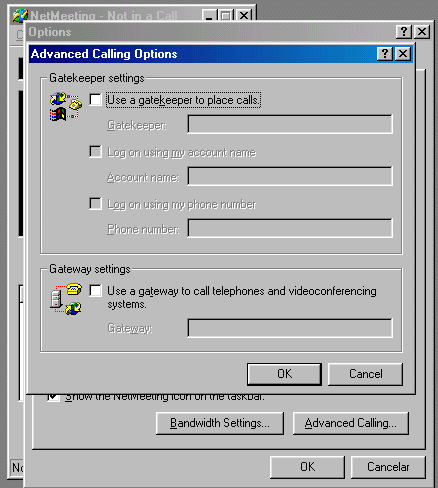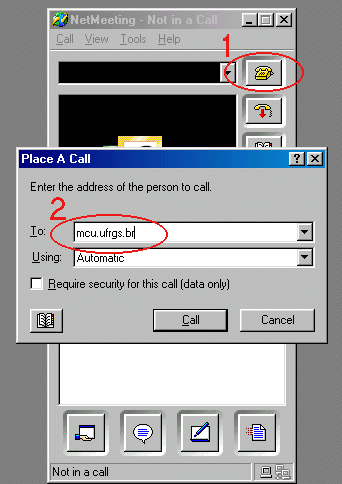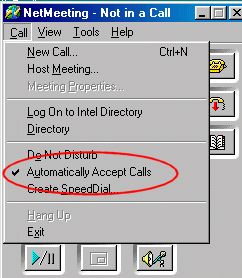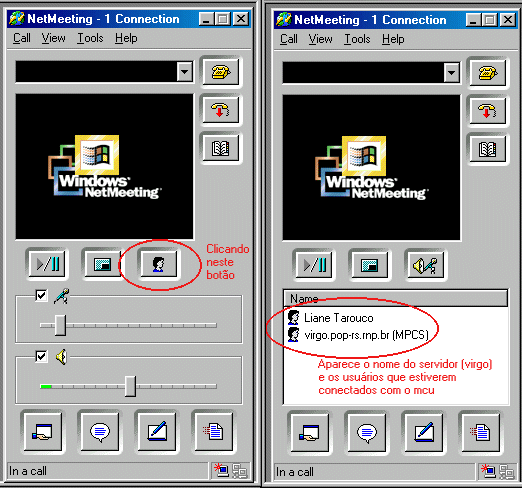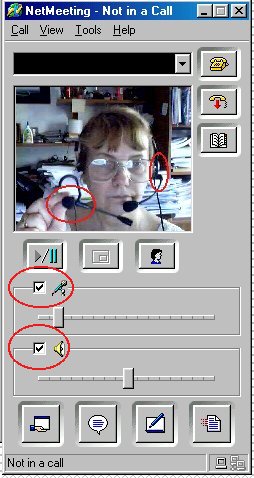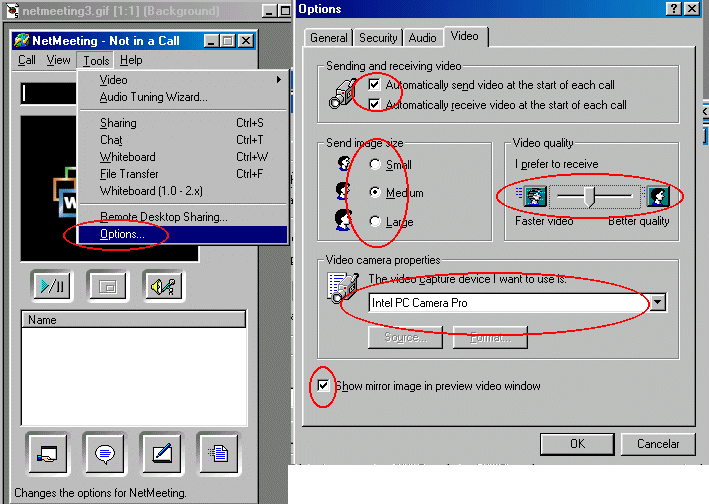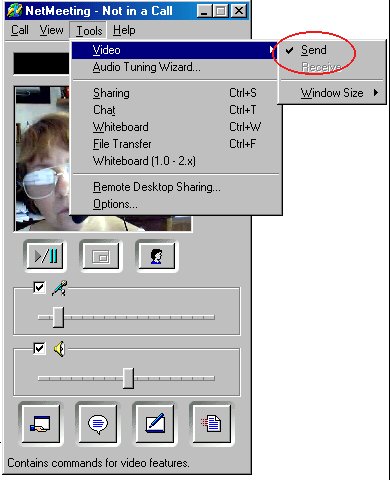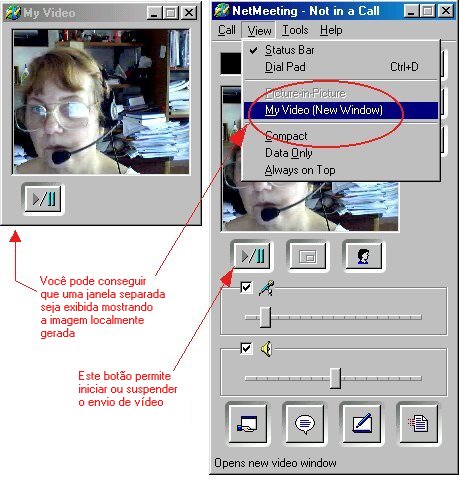Dicas para a videoconferência
Passo 1 : Autenticação
Deve ser feita usando um navegador e acessar o URL: http://mcu.ufrgs.br/mpcs/
Quando a página é carregada o endereço é
substituído por outro, como consta na figura seguinte.
Aviso importante: O acesso a este serviço
de videoconferência somente vai funcionar se não estiver
sendo usado proxy ou firewall (que filtre as portas usadas no serviço
de videoconferência), no caminho entre aestação do
cliente e o servidor mcu.ufrgs.br
Os campos a preencher na tela apresentada são apenas 3
e estão circulados em vermelho na figura seguinte:
- Choose conference from list
- Specify conference password
- Selecionar a opção "I am using an H.323
compatible client"
Cada conferência tem uma senha prórpia que será
informada pelo professor ou responsável pela sala aos usuários
que devam ter acesso.
Atenção: Não coloque
qualquer dados nos demais campos ou opções!
Depois deve ser clicado o botão authenticate.
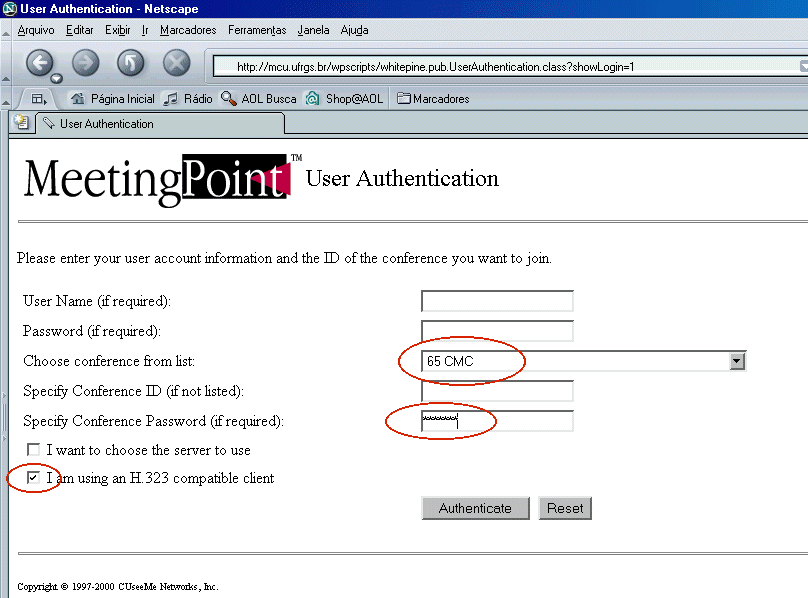
Passo 2: Se a sua autenticação for confirmada,
receberá uma tela como a da figura seguinte e então é
preciso ativar o Netmeeting clicando no botão Launch NetMeeting
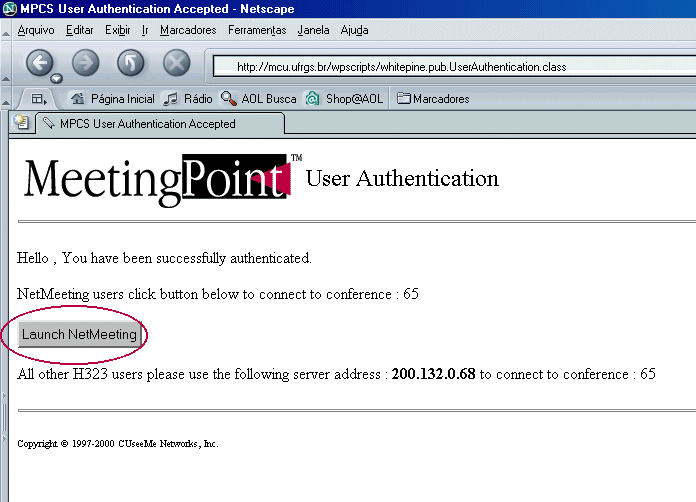
Passo 3: Chamar o mcu via Netmeeting (sem usar o gateway)
O programa Netmeeting é executado no PC do usuário
e deve ser configurado apropriadamente. No menu Tool (ou Ferramentas)
escolher Options(ou Opções) e na pasta General (Geral) clicar
em Advanced Calling (Chamada Avançada) tal como ilustrado nas figuras
seguintes. Vai aparecer uma janela denominada Advanced Calling Options
(opções de chamada avançada) onde deve ser desmarcada
qualquer seleção porventura existente no que tange a gateways
e clicar no botão OK.
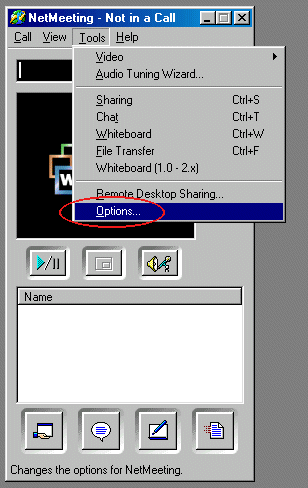
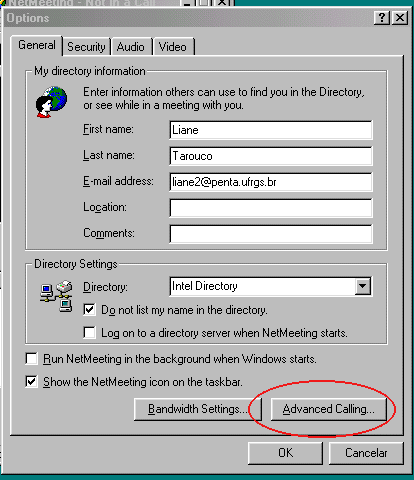
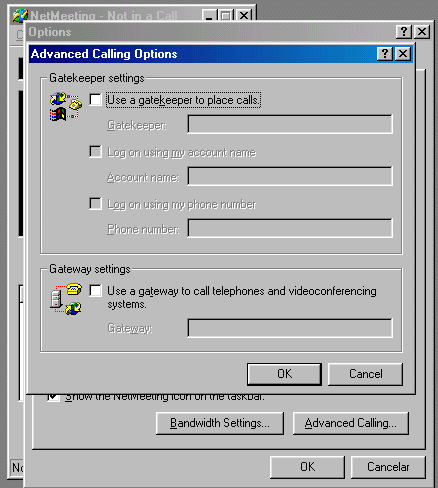
Observe que este gateway é um módulo que recebe e encaminha
chamadas conferindo autenticações e convertendo protocolos
e endereços.
Portanto ele é específico do serviço de videoconferência
mas não vai estar sendo usado neste caso porque estes serviços
estão integrados no próprio MCU.
Passo 4: Comandar uma chamada para mcu.ufrgs.br
Neste momento pode ser estabelecida a chamada para o mcu.ufrgs.br
se a mesma não pode ser completada automaticamente quando você
clicou no botão Launch Netmeeting logo após ter feito
a autenticação (Passo 2). Para isto deve clicar no ícone
 e digitar o endereço do MCU que é mcu.ufrgs.br, tal
como ilustrado na figura seguinte.
e digitar o endereço do MCU que é mcu.ufrgs.br, tal
como ilustrado na figura seguinte.
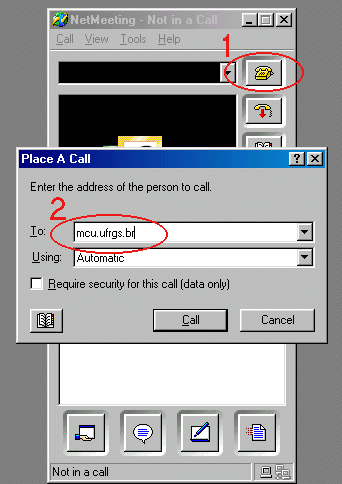
Recomenda-se configurar o seu Netmeeting para que aceite as chamadas
entrantes. Para fazer isto selecione Call (Chamadas) no Menu
de ferramentas do Netmeeting e marque a opção Automatically
Accept Calls (Aceitar chamadas automaticamente).
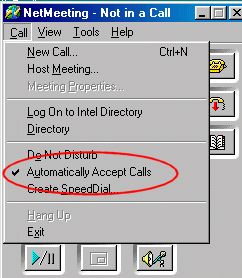
Passo 5: Depois de estabelecida a chamada verificar se está vendo
os demais participantes
O NetMeeting permite selecionar o que se deseja ter na janela.
- Clicando no botão
 tal como indicado na figura seguinte e sua tela exibira as informações
relativas às estações conectadas na videoconferência.
tal como indicado na figura seguinte e sua tela exibira as informações
relativas às estações conectadas na videoconferência.
- Clicando no botão
 a suatela exibirá os controles de microfone e alto-falante
tal como ilustrado nas figuras seguintes.
a suatela exibirá os controles de microfone e alto-falante
tal como ilustrado nas figuras seguintes.
Não esqueça de manter seu microfone desligado quando
não estiver falando.
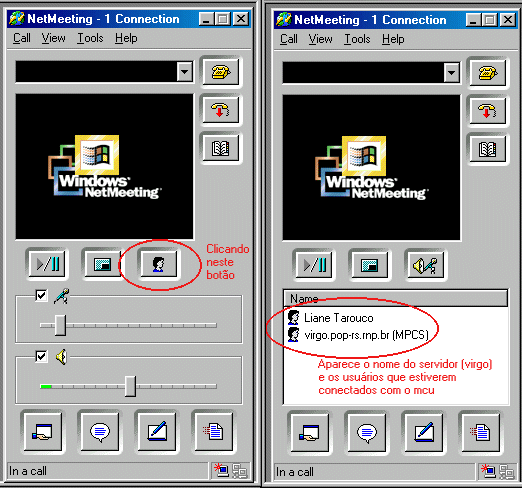
Passo 6: Verifique a situação do microfone e mantenha-o
desligado quando não estiver falando.
Observações importante:
- Use sempre um microfone com fones
de ouvido para evitar o loop de som na videoconferência tal como
ilustrado na figura abaixo
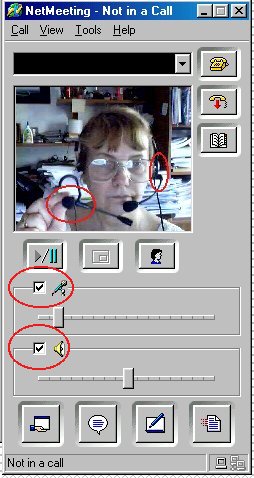
- Não use microfone de base e alto-falante
porque o microfone vai captar o áudio do alto-falante e enviá-lo
para o MCU que devolverá e istop vai gerar um loop (ciclo) de
áudio muito inconveniente e ruidoso.


Passo 6: Se sua imagem não estiver aparecendo (e você estiver
usando uma webcam), verifique as configurações da câmara
No menu Tools (ferramentas) selecione Options (Opções)
e na pasta Video selecione a câmara de vídeo a ser usada
que deve estar relacionada como uma das alternativas em Video camera
properties
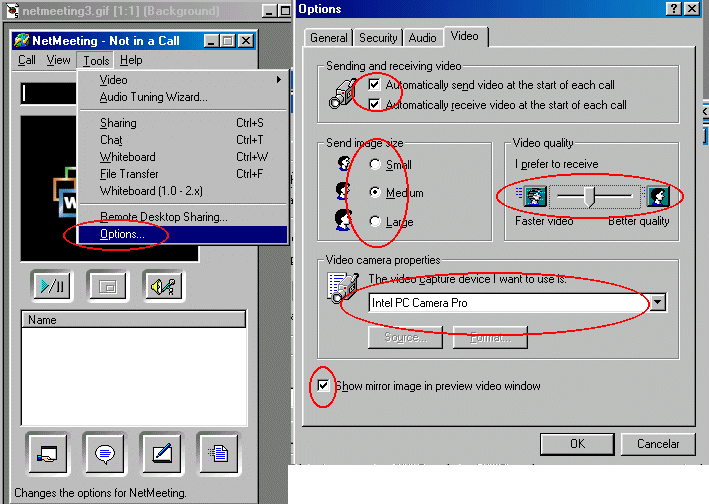
Se sua máquina não estiver enviando o vídeo
selecione novamente a opção Tools (Ferramentas), escolha
a alternativa Video e marque a opção Send tal
como indicado na figura abaixo.
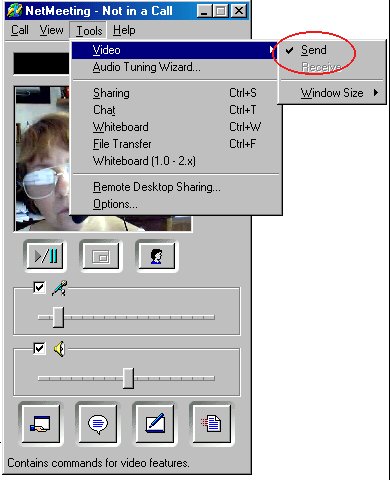
Sua própria imagem pode ser apresentada em uma janela separada
selecionando a opção My Video (New Video) no menu View
tal como ilustrado na figura abaixo.
- A qualquer momento é possível suspender o
envio de vídeo sem que isto implique na desconexão da videoconferência.
- O envio de vídeo pode ser retomado a qualquer momento
desejado usando o botão

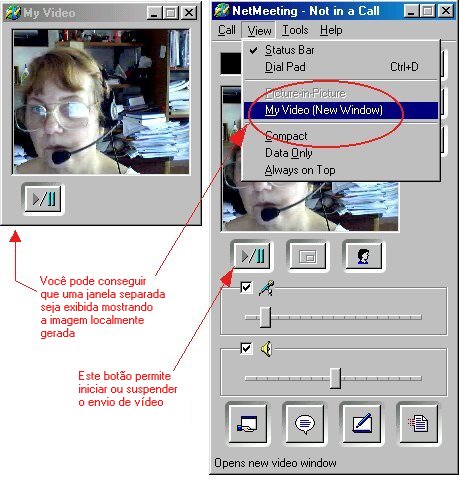
Passo 7: Desconexão
A qualquer momento qualquer participante pode desconectar-se de
uma videoconferência usando o botão 
Atenção: se alguém
se desconectar ou for decsonectado (por problemas na conexão ou
no PC, deverá efetuar o procedimento de autenticação
novamente para ser aceito de novo pelo MCU na conferência selecionada.
Deve repetir os passos 1 até 4 para efetuar nova autenticação
e acionar o estabelecimento de nova chamada.